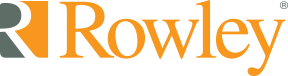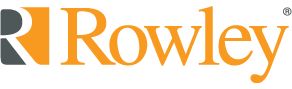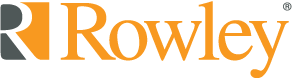R-TEC Hub Pairing Assistant
Not all Networks are compatible with the R-TEC Hub.
INCOMPATIBLE NETWORKS – WIRED
Do not try to pair the R-TEC Hub via the Ethernet Cable. Ethernet can be used to operate it day to day but not pairing.
INCOMPATIBLE NETWORKS – WIRELESS
2.4 GHz Networks only!
The R-TEC Hub must be connected to a 2.4 GHz network.
The R-TEC Hub CANNOT connect to a 5 GHz Network.
THERE ARE 6 COMMON WI-FI SETUPS NOTED BELOW:
5 GHz Networks
The R-TEC Hub is not compatible with these networks. Turn OFF Autojoin to the 5 GHz network and ‘Forget’ that network. Connect to the 2.4 GHz network. (Only during the R-TEC Hub pairing process).
Dual-Band Networks
A dual–band network means the 2.4 GHz network and 5 GHz are combined into one. The phone will automatically switch between the 2.4 GHz and 5 GHz band. If the phone is connected to the 5 GHz band, the R-TEC Hub pairing process will fail.
Resolution:
- Option 1
You can temporarily disable the 5 GHz band in the Modem Router settings while pairing the R-TEC Hub. Your Internet Service provider can guide you through this process. - Option 2
If you move far enough away from your modem, the phone should connect to the 2.4 GHz band, allowing the pairing process to go through. This may not always work, so ensure you know the location of the router and move as far away as possible. If pairing failure persists, proceed with Option 1. - Option 3
Disable your modem or router. Create a hotspot with another device. Name the hotspot and password identical to your dual-band network. Pair the R-TEC Hub to the hotspot. Now turn your modem back on and turn the hotspot off. This will allow you to connect to the Dual Wi-Fi Network.


Multiple Access Points
In larger homes or corporate environments, pairing the R-TEC Hub while multiple access points are active can be troublesome.
Resolution:
- Option 1
Disable the access points and pair to the modem only, re-enable the access points after pairing. - Option 2
Disable your modem or router. Create a hotspot with another device. Name the hotspot and password identical to your network. Pair the R-TEC Hub to the hotspot. Now turn your modem back on and turn the hotspot off. This will allow you to connect to your Wi-Fi Network.
Network Security Settings cound be Interfering wit the setup process
Ensure you are NOT on the Guest network. Guest networks have discovery mode switch off and is troublesome.
Guest Network
Some companies or homes have network security settings more advanced than the typical homeowner. If you are setting up in this environment, please consult your network administrator. Ensure you remove firewall during the pairing process or create a DHCP reservation. This is a permanent IP address assignment that is reserved. Using the Mac ID listed in under the R-TEC Hub info, create a DHCP reservation to ensure that every time your R-TEC Hub connects to your router, it will be given the same address.
Smart Mesh Networks
Mesh networks are becoming more common, which means you have a central router with Wireless Access Points (WAPs) around the home. Normally there are no issues, however on occasion it is required to deactivate all WAPs but the main router during the R-TEC Hub pairing process.
For Mesh networks, you can often control the 2.4 GHz/5 GHz capabilities in the router R-TEC Automation® App for your system and potentially disable access points if necessary. Ensure you find the manufacturer's instructions on how to do this, which will allow you to pair the R-TEC Hub. Then go ahead and return settings as normal.
Common Mesh Systems:
- Google Nest Wi-Fi
- Asus ZenWi-Fi AX (XT8)
- Netgear Orbi
- Netgear Orbi Wi-Fi 6
- Netgear Nighthawk MK63
- Netgear Orbi AC1200
- TP-Link Deco M5
- Ubiquiti Amplifi HD
- Linksys Velop
For more detailed help, download the R-TEC Hub - Set Up Instructions for iOS or R-TEC Hub - Set Up Instructions for Android.
Shade/Drapery Issues
UNDERSTANDING WIRELESS SIGNAL STRENGTH
This article will help you understand your signal strength and offer solutions to improve it.
If you have seen a pop-up message in the R-TEC Automation® App , you may find yourself on this page, thinking about how you can go about resolving this. One common cause may be that the shade is simply out of range, in relation to the R-TEC Hub.
To explain signal strength in simple terms, talking to a friend at –50db in a library will mean your friend will have no problem hearing you even if he/she is several feet away. However, talking to your friend at the same noise level in a sports arena may mean they won’t hear you at all, and the sound won’t travel that far. In order for your friend to hear you, you need to take away the noise (interference), stand closer or talk louder. This methodology can be applied to wireless devices; take the R-TEC Hub closer to the shade and remove the interference or boost the signal.
Within our advanced motors, we can record the Received Signal Strength. When the shade communicates with the R-TEC Hub it updates the last known Signal Strength (the raw value will be displayed in the settings menu for that device e.g. -76). If the Signal Strength value is between 30 to -69 the signal strength for excellent.
-60dB means it is in a good environment that has little interference while -95db means the signal needs is weak due to distance or interference.
We have made it easy for you to understand by ensuring the signal strength of the shade is shown in the device screen represented by one of these four categories; Excellent, Satisfactory, Low or No Signal.
This indicator will also change color based on the table below. These values will fluctuate slightly as the R-TEC Hub or motor’s environment degrades or gets better. If the signal strength is satisfactory and –90 you may find it can worsen depending on the environment.


In some cases, window treatments with low signal strength may seem to operate just fine, but it may not always report an accurate position due to a poor signal.
Window treatments higher than –91 are known to be inoperable, and should be addressed.
SO NOW THAT YOU UNDERSTAND WHAT THIS MEANS, “WHAT CONTRIBUTES TO LOW SIGNAL STRENGTH” YOU ASK?
Interference or low signal can be attributed to the following:
1. Physical obstructions in the home like concrete floors and walls
2. Metal infrastructure in home that absorbs the signal
3. Competing systems on the same radio frequency
4. Mirrors and (windows) made from Low-E glass
5. Baby monitors, alarms and doorbells
6. Other home appliances and devices
QUESTION: SO, HOW DO YOU MAKE THE R-TEC HUB OR WINDOW TREATMENTS PERFORM BETTER?
You have two options; you can move the R-TEC Hub closer but remember that can impact other window treatments, so before we do that let’s adjust / check the antenna on the shade itself.
Answer: Adjust the motor antenna
The R-TEC Hub is not compatible with these networks. Turn OFF Autojoin to the 5 GHz network and ‘Forget’ that network. Connect to the 2.4 GHz network. (Only during the R-TEC Hub pairing process)
Our motors can send and receive signals; it may be the R-TEC Hub sends the signal without any issues, but it may be when the motor sends the R-TEC Hub a signal, it gets lost.
Adjusting the antenna on the motor will certainly help, and we found even a minor adjustment can improve or degrade the strength by 25%.
NOTE: In some instances the antenna may get caught up in the fabric, so ensure it is free when moving the shade up and down.
QUESTION: I’VE ADJUSTED THE ANTENNA AND IT’S IMPROVED, BUT IT’S STILL NOT SATISFACTORY?
Answer: Move the R-TEC Hub
The simple thing to do is invest in a second or even a third R-TEC Hub, allowing the system to operate as one.
But before you invest in a second R-TEC Hub, let’s try some of the options listed below.
In some cases, moving the R-TEC Hub improves some window treatments but degrades others. After you adjusted or tried any of these options, be sure you check the signal strength of all the window treatments, as it may have improved one but degrade another. Tip: Connect the R-TEC hub into a power bank that allows you to place the R-TEC Hub anywhere while testing.
Tips
Potential Result
Always deploy the R-TEC Hub in a horizontal position. The R-TEC Hub antenna was designed to have a better performance to spread the signal when the R-TEC Hub is placed horizontally.
could add +/- 5-15% strength
Ensure the R-TEC Hub is in the open environment and not covered.
could add +/- 5-15% strength
Simply rotating the R-TEC Hub 90 degrees while still flat on the surface could have a small impact
and make the difference required.
could add +/- 2-5% strength
Move the R-TEC Hub a foot or two higher and check again. If the R-TEC Hub is too high, maybe move it lower. We recommend placing the R-TEC Hub no lower than 20 inches or 50cm from the floor. You may want to try a few options here and test the performance.
could add +/- 10-20% strength
Check the path of the signal from the R-TEC Hub to check the motor. If there are any items made of metal (e.g. TV, microwaves or even an aquarium), try to move the R-TEC Hub to avoid these paths.
could add +/- 2-5% strength
You could have other radio frequency interference, and you have 20-30 window treatments connected to one R-TEC Hub which may mean you may need an additional R-TEC Hub, to allow a stronger signal strength per R-TEC Hub and ultimately spread the load.
could add +/- 10-20% strength
Solution 1: USB Signal Repeaters
Repeaters are great if you have 1 or 2 problematic window treatments, they will assist to boost the signal. However, when there are more than 2 problematic window treatments, and you tried all of the above with no success, need to install a second R-TEC Hub.
In some rare cases, it’s found repeaters degrade the overall performance as it makes the signal path of some window treatments longer and creates additional unnecessary interference.
Tips
- Change the orientation of the repeater. Some environments require you to point the repeater vertically while others need horizontal orientations.
- Try putting the repeaters in other rooms.
- Never use more than 2 repeaters per home.


Solution 2: Charge your Motor
If you see the low battery icon, it may mean it is time to charge your motor. A depleted battery may also impact the signal strength, so ensure your window treatments are fully charged.


R-TEC Hub Offline Assistance
Your R-TEC Hub should always be connected to the internet.






A blinking red light means there is no internet connection. This can happen when your Internet Service Provider (ISP) has an interruption of service. Check other internet devices connected to your Wi-Fi network. If they have lost internet access as well, then contact your ISP. Sometimes a simple power cycle of your router can fix this issue for all devices on your network.
If the Red light is solid, it means the R-TEC Hub is not able to detect the Wi-Fi network it was configured to. This often happens because the R-TEC Hub is placed too far away from your Wi-Fi router. Try reconnecting your R-TEC Hub closer to your Wi-Fi router with as few obstructions as possible. Be mindful that moving your R-TEC Hub can reduce the signal strength to some of your paired window treatments. RF repeaters or an additional R-TEC Hub may be required if you notice reduced performance from your window treatments after moving your R-TEC Hub.
No light illuminated on your R-TEC Hub means the R-TEC Hub is not getting adequate power. Ensure you are powering the R-TEC Hub with the included Micro USB cable and USB Power Supply. Ensure the R-TEC Hub is connected to a power outlet in your home and not devices that could provide intermittent power like computers or televisions. Test the power outlet with a different electrical device to ensure the outlet is providing adequate power.
Certain router configurations can interfere with the R-TEC Hub’s internet connection. These include:
- Router IP limits. Some Wi-Fi routers limit the number of devices that may be connected to it at one time. Check your router settings. You can create a permanent DHCP reservation to ensure your R-TEC Hub never gets kicked off your router due to limits. Review your router’s manual or contact their support for more info.
- Newly placed Firewalls or other security measures can block the R-TEC Hub from properly connecting to the internet. Try whitelisting your R-TEC Hub’s IP address within your router settings and see if the behavior improves. Review your router’s manual or contact their support for more info.
- If your R-TEC Hub is connected to your Wi-Fi router via an ethernet cable, ensure you have a solid connection. Try connecting to a different ethernet port on your Wi-Fi router if available. If you are connecting your R-TEC Hub to a third-party integration (BEMO, Control4) via ethernet, ensure that third-party device is connected to your router and provides internet access via its ethernet port. Be aware that R-TEC Hub pairing via an ethernet connection is not currently supported.